Tid og fravær
Her finner du informasjon om hvordan du som ansatt registrerer tid og fravær. Dette er bare for virksomheter som bruker selvbetjening på nett eller DFØ-app.
Noen kunder bruker andre tidsystemer, som Wintid, GAT eller Tidbank. Hvis dere ikke bruker vår løsning, ta kontakt med de som jobber med lønn i din virksomhet.
Du logger inn med DFØ-ID, eller laster ned DFØ-appen på mobilen for å komme i gang.
Bruker du ikke DFØ-ID? Du finner lenken til selvbetjening på nett på ditt intranett.
Du registrerer arbeidstid i selvbetjening for ansatte på nett eller på DFØ-app på mobilen.
Stemple inn og ut
Det er enkelt å stemple inn når du kommer og ut når du går.
Skal du endre tiden for inn- eller utstempling?
Registrer arbeidstid i etterkant
Endre registrert arbeidstid
Slette registrert arbeidstid
Prosjekttimer på delprosjekt (K-element 7) og aktivitet (K-element 5) registreres på fremmøtetype P001 – prosjekttimer. Du registrerer med antall timer og minutter, ikke klokkeslett. Du kan registrere flere prosjekt på samme dag.
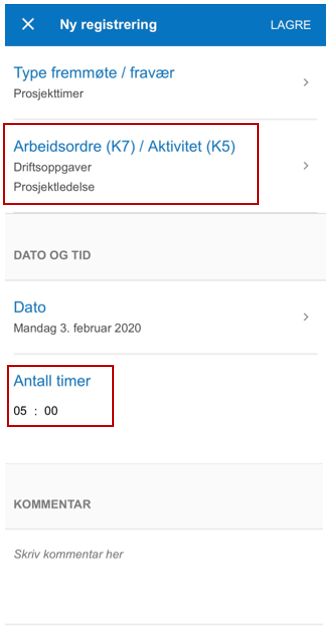
Perioden for oppretting eller endring av prosjekttimer er inneværende måned og foregående måned.
Timeføring av prosjekttimer er ikke avhengig av at det er registrert arbeidstid.
Ansatte som ikke registrerer arbeidstid (negativ tid) kan registrere prosjekttimer i DFØ app og i selvbetjeningsportalen.
Lysegrønn farge betyr at du har jobbet mindre enn planlagt arbeidstid.
Rød farge betyr at du mangler registrering i kjernetiden. Dette gjelder kun for de som har kjernetid. Unntak er de som jobber deltid i prosent av en arbeidsplan eller de som har delvis permisjon/sykemelding.
Dette er bare tilgjengelig for ansatte hos virksomheter som bruker denne tjenesten.
* Noen virksomheter registrerer tid på prosjekt mens andre benytter arbeidsordre.
Sånn bruker du aktivitetsregistrering i appen (YouTube)
Hvis du ikke har stemplet inn
Hvis du har stemplet inn
Hvis du skal registrere på et annet prosjekt/aktivitet fra et nytt tidspunkt
Hvis du skal registrere prosjekt og aktivitet i etterkant
Du registrerer prosjekt og aktivitet samme sted som du registrerer arbeidstid.
Sånn bruker du aktivitetsregistrering i appen (YouTube)
Hvis du ikke har stemplet inn
Hvis du har stemplet inn
Hvis du skal registrere på en annet arbeidsordre/aktivitet fra et nytt tidspunkt
Hvis du skal registrere arbeidsordre og aktivitet i etterkant
Du registrerer arbeidsordre og aktivitet samme sted som du registrerer arbeidstid.
Dette er bare tilgjengelig for ansatte hos virksomheter som bruker denne tjenesten.
Prosjekttimer angis med antall timer.
Når du registrerer prosjekttimer, må du også registrere arbeidstid hver dag.
Med prosjekt og aktivitet i appen
Med arbeidsordre og aktivitet i appen
Med prosjekt og aktivitet på nett
Med arbeidsordre og aktivitet på nett
Du søker om ferie, fravær og registrerer egenmeldinger i selvbetjening for ansatte på nett eller på DFØ-app på mobilen.
Egenmelding: Du registrerer egenmeldinger under fraværssøknad.
Lege, tannlege eller syk deler av dag: Du registrerer lege/tannlege eller syk del av dag under arbeidstid på nett eller under timeføring i appen.
Sykemelding: Du sender sykmeldinger til din leder, de kan du ikke registrere selv.
Sånn sender du en fraværssøknad på mobil (YouTube)
Ny fraværssøknad eller egenmelding
Trykk på + i fraværssøknader.
Trykk på fraværstype og velg en av typene.
Trykk på fra dato og velg dato.
Trykk på til dato og velg dato.
Trykk eventuelt på fra tid og til tid og legg inn tidspunkt.
Skriv eventuelt inn en kommentar.
Trykk på send.
Endre fraværssøknad
Trykk på den fraværssøknaden du ønsker å endre på.
Trykk på rediger.
Endre fraværstype, dato og/eller tid. Du kan også legge til en ny kommentar.
Trykk på send.
Slette fraværssøknad
Trykk på den fraværssøknaden du ønsker å slette.
Trykk på søppelbøtten.
Trykk ja på kontrollspørsmålet.
Du kan forskyve ferie når du har full sykmelding, ved å slette den godkjente ferien, og ta den ut senere.
Du kan ta ut ferie når du har full sykmelding, ved å fylle ut feriedatoene på egenerklæringen på sykmeldingen.
Du kan ta ut ferie når du er delvis sykmeldt, men da regnes alle dagene du er borte som ferie.
Har du planlagt avspasering mens du er syk, ta kontakt med lønn eller HR i din virksomhet.
Du har selv ansvaret for å kontrollere om du har avtalt ferie eller avspasering i sykmeldingsperioden, og eventuelt endre det. Kontakt lønns- eller HR-ansvarlig i din virksomhet om du har spørsmål.
Tidsystemet fordeler arbeidstid og sykmeldingstid per dag ut fra sykmeldingen din.
Du avtaler med din leder om hvordan du fordeler arbeidstid og sykemeldingstid per uke.
Det er viktig at du registrerer den tiden du faktisk jobber, uavhengig av hvordan arbeidstiden er beregnet i tidsystemet.
Du kan ikke opparbeide deg plusstid mens du er delvis sykmeldt.
Du skal ikke jobbe mer enn sykmeldingsgraden din tilsier.
Du må avtale med din leder hvilke dager du jobber og hvor mange timer du jobber, og føre timene du jobber.
Systemet fordeler permisjonen din jevnt hver dag, og ikke ut fra hvordan du faktisk jobber.
Du ser hvor mye fleksitid og feriedager du har i selvbetjening for ansatte på nett eller på DFØ-app på mobilen. Arbeidstid og fleksitid blir ikke oppdatert i oversikten din før dagen etter at du har registrert den.
Sånn ser du fleksitid, overtid og reisetid i appen (YouTube)
Fleksitid, overtid og reisetid
Det finner du under tidssaldo. De heter saldo fleksitid og saldo reisetid/overtid. Saldoene oppdateres hver natt og vises i timer og minutter. Detaljer for fleksitid, overtid og reisetid finner du ved å trykke på ikonet øverst til høyre i tidssaldo.
Forskjellen på saldo fleksitid og avspasering fleksitid
Saldo fleksitid viser plusstiden du har opparbeidet deg.
Du kan avspasere plusstimer (hele og halve dager) tilsvarende i alt 24 hele dager pr. kalenderår. Avspasering fleksitid viser hvor mange dager du har igjen.
Tidsinformasjon
Tidsinformasjon er en oversikt over tiden du har registrert per måned.
Trykk på tidssaldo i hovedmenyen.
Trykk på ikonet i øverst til høyre.
Trykk på den måneden du ønsker å se på. Tidsinformasjon vises.
Bruk fingrene på skjermen for å zoome og flytte bildet.
Du kan laste ned tidsinformasjonen ved å trykke på ikonet for last ned (pil ned).
Feriedager til gode
Du finner feriedagene dine under tidssaldo. Du kan trykke på ferie for å se mer informasjon.
Bruk av tidssaldoene
Trykk på tidssaldo i hovedmenyen.
Trykk på avspasering fleksitid, velferdspermisjon, sykt barn m. m. for å se hvilken måned det er brukt av kvoten.
Trykk på månedene for å se dato.
Registrering og endring av tid i en måned blir låst ved utgangen av påfølgende måned.
Hvis du oppdager feil eller mangler etter låst periode, kontakt din leder eller den i virksomheten din som har ansvaret for tid og lønn. Det samme må du gjøre hvis du ikke får slettet eller endret en fraværsøknad.
Ledere godkjenner fraværssøknader, overtid og reisetid. Lederen kan også følge opp sykefravær i leder selvbetjening.
Se hvordan du bruker innkurv - godkjenner 1 (YouTube)
Se hvordan du bruker innkurv - godkjenner 2 (YouTube)
Godkjenne en fraværssøknad
Trykk på fraværssøknaden. Se eventuelt på kommentar fra ansatt.
Eventuelt kan du trykke på ikonet for mer (tre vertikale prikker) og velge «søkers tidssaldo» eller «søkers øvrige fraværssøknader». Trykk deretter på ikonet for tilbake (pil til venstre).
Trykk på ikonet for godkjenn (hake).
Trykk OK på kontrollspørsmålet. Fraværssøknaden godkjennes.
Godkjenne flere fraværssøknader om gangen
Trykk på ikonet for merk (firkanter med hake i).
Velg de fraværssøknadene du ønsker å godkjenne.
Trykk på ikonet for godkjenn (hake).
Trykk OK på kontrollspørsmålet. Fraværssøknadene godkjennes.
Se søkers tidssaldo
Se søkers øvrige fraværssøknader
Behandle overtid/reisetid
Videresende overtid/reisetid
Her finner du brukerveiledninger som viser hvordan du godkjenner fravær og får en oversikt over fravær på nett.
Husk at du må registrere reisetiden når du fører timer. Det holder ikke å fylle ut en reiseregning.
Reisetid på tjenestereiser i utlandet kompenseres som hovedregel med en halvtime for en time, men noen virksomheter har avtale om at reisetiden kompenseres med time for time. I systemet er kodene for tjenestereise utland satt opp med riktig kompensasjon for din virksomhet.
Hvis du har spørsmål om tid og fravær, bør du først ta kontakt med lønn eller HR i din virksomhet.
Har du spørsmål om innholdet på denne siden, kontakt oss på